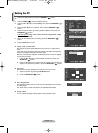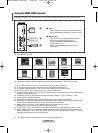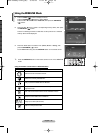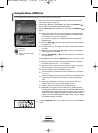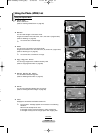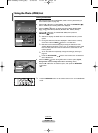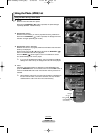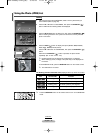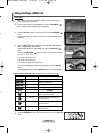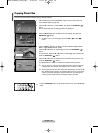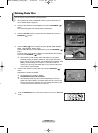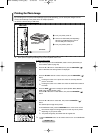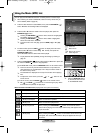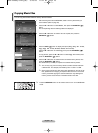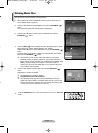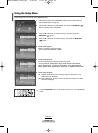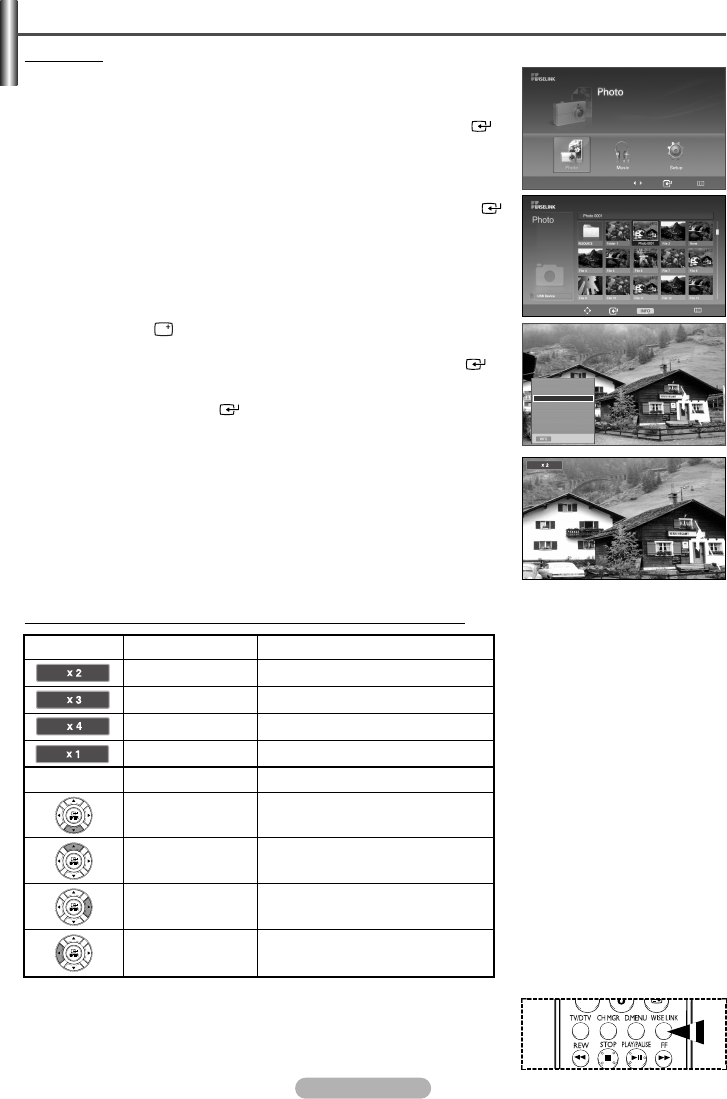
English - 35
Using the Photo (JPEG) List
Zooming-In
1 After switching the mode to WISELINK, select a memory device that you
have installed. (Refer to page 29)
2 Press the œ or √ button to select Photo, then press the ENTER/OK ()
button. JPEG files and existing folders are displayed.
3 Press the …
/
†
/
œ
/
√ buttons to select a file, then press the ENTER/OK ()
button.
Pressing the button over a photo icon shows the currently selected photo in
full screen.
4 Press the INFO () button to display the option (Slide Show, Rotate,
Zoom, Copy, Delete, Print, List).
Press the … or † button to select Zoom, then press the ENTER/OK ()
button.
Each time the ENTER/OK () button is pressed, the photo size increases.
(X1 X2 X3 X4)
• X2: Zoom-in to the photo X2.
• X3: Zoom-in to the photo X3.
• X4: Zoom-in to the photo X4.
• X1: Restore the photo to its original size.
To move the enlarged photo image up/down/left/right, press the …
/
†
/
œ
/
√
buttons.
To exit WISELINK mode, press the WISELINK button on the remote control.
Exit
Slide Show
Rotate
Zoom
Copy
Delete
Print
List
Move Enter Return
Move Enter Photo Menu Return
219x171
6 KBytes
May 05,2006
3/130
œœ
1/10 Page
√√
)
)
.
n).
K
Zoom function information icon (Displayed at the top left of the screen).
Zoom (x 1)
Restore a photo to its original size.
Zoom-in to a photo x2.
Current OSDIcon
Zoom (x 2)
Zoom-in to a photo x3.
Zoom (x 3)
Zoom-in to a photo x4.
Zoom (x 4)
Function
Pan down to view the lower
part of a zoomed-in photo.
Button
Pan Down
Function
➢
Press the WISELINK button on the remote control to turn on the WISELINK
mode.
Pan up to view the upper part of a
zoomed-in photo.
Pan Up
Pan right to view the right side of a
zoomed-in photo.
Pan Right
Pan left to view the left side of a
zoomed-in photo.
Pan Left
BN68-00889Q-01Eng(UK) 8/28/06 11:22 AM Page 35